 Das Computer-Zeitschrift c’t hat eine Batch-Datei herausgebracht, mit der PC-User ihren Windows-Rechner gratis sichern können. Dabei wird nicht nur ein Back-up erstellt, sondern der Computer kann mit ihr komplett neu installiert werden. Die Datei ist daher ein ideales Tool, um sich für den schlimmsten Fall zu wappnen: Den erfolgreichen Angriff durch ein Schadprogramm.
Das Computer-Zeitschrift c’t hat eine Batch-Datei herausgebracht, mit der PC-User ihren Windows-Rechner gratis sichern können. Dabei wird nicht nur ein Back-up erstellt, sondern der Computer kann mit ihr komplett neu installiert werden. Die Datei ist daher ein ideales Tool, um sich für den schlimmsten Fall zu wappnen: Den erfolgreichen Angriff durch ein Schadprogramm.
Back-ups: Wichtiger denn je
Die immer wiederkehrenden Attacken mit Schadprogrammen machen es gerade für Windows-Nutzer wichtig, ihre Rechner zu schützen – am besten mit einem Back-up-Programm. Denn es gibt viele Gefahrenquellen, die ein Windows-User einfach nicht alle kennen kann, wenn er seinen PC für die Arbeit oder fürs Vergnügen im Netz nutzt: So werden zum Beispiel viele Online-Spielautomaten auf Merkur-Spieleseiten ausschließlich als Browsergame angeboten – darauf weist der Anbieter auf seinen Seiten selbst hin. Bietet jemand solche Spiele als Download an, ist Vorsicht geboten: Dahinter könnte sich Malware oder ein Virus verbergen. Tritt der schlimmste Fall ein und der Rechner wird in irgendeiner Form infiziert, ist es ein Segen, wenn vorher Betriebssystem und Daten auf eine andere Hardware gespiegelt wurden. So lässt sich der Ist-Zustand des eigenen Rechners schnell wiederherstellen.
Den eigenen PC prophylaktisch klonen
Für das Klonen mit der Gratis-Software c‘t-WIMage werden außer dem Software-Tool eine USB-Festplatte und Windows 10 (ISO-Version) benötigt. Das Erstellen eines Back-ups erfolgt in dieser Weise:
Zuerst wird die USB-Festplatte an den PC angeschlossen. Dabei muss sich anhand der Buchstabenkennung („Laufwerk X“) gemerkt werden, welches Laufwerk es ist. Danach das Windows-Logo anklicken und den Begriff „Wiederherstellungslaufwerk“ eingeben, dann auf „Wiederherstellungslaufwerk erstellen“ klicken. Im Anschluss daran ist es wichtig, das Häkchen bei „Sichert die Systemdateien auf dem Wiederherstellungslaufwerk“ zu entfernen. Jetzt sollte die USB-Festplatte auf dem Bildschirm erscheinen. Tipp: Sollte mehr als eine zu sehen sein, können die anderen für die Dauer des Vorgangs abgestöpselt werden.
Keine Daten auf der USB-Festplatte lassen
Nun erscheint eine Warnung, die vor dem Löschen aller Daten warnt. Es sollten sich zu diesem Zeitpunkt also keine wichtigen Daten auf der USB-Festplatte befinden. Danach kann gewählt werden, ob die Festplatte formatiert werden soll. Dieses Fenster ist eigentlich überflüssig – formatiert wird in jedem Fall.
Nachdem das Wiederherstellungslaufwerk vorbereitet wurde, wird nun mit dem Speichervorgang begonnen. Auf dem Bildschirm sollte jetzt das USB-Laufwerk zu sehen sein, von der nur ein Teil partitioniert wurde. Weiter geht es, indem mit der rechten Maustaste auf „Dieser PC“ geklickt und dann „Verwalten“ ausgewählt wird. Jetzt ist die USB-Festplatte zu sehen. Ihr linker Teil ist bereits partitioniert, ihr rechter nicht: Er wird schwarz dargestellt und steht auf „nicht zugeordnet“. Auf diesen Teil mit der rechten Maustaste klicken, um „Neues einfaches Volumen“ auszuwählen.
Daraufhin erscheint ein „Willkommen“-Fenster. In diesem Fenster einfach auf „Weiter“ klicken. Danach wird gefragt, ob der gesamte freie Speicherplatz genutzt werden soll. Das wird bestätigt, indem auf „Weiter“ geklickt wird. Im darauffolgenden Fenster muss nun noch „NTFS“ ausgewählt und der Partition unter „Volumebezeichnung“ ein Titel gegeben werden. Danach auf „Weiter“ klicken und im nächsten Fenster auf „Fertig stellen“.
Zum Schluss ist es ratsam, der ersten Partitionierung noch einen leicht wiederzuerkennenden Namen zu geben. Dazu mit der rechten Maustaste auf „FAT32 Partition“ klicken, und danach auf „Eigenschaft“. Nun sind beide Partitionen eindeutig erkennbar – und das Back-up komplett.
Die 32- und 64 Bit-Versionen von C’t-WIMage können hier heruntergeladen werden (am Ende des Artikels).
Bildquelle: Thinkstock, 468005219, iStock, scyther5
Werbung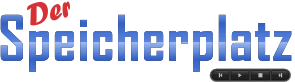
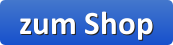



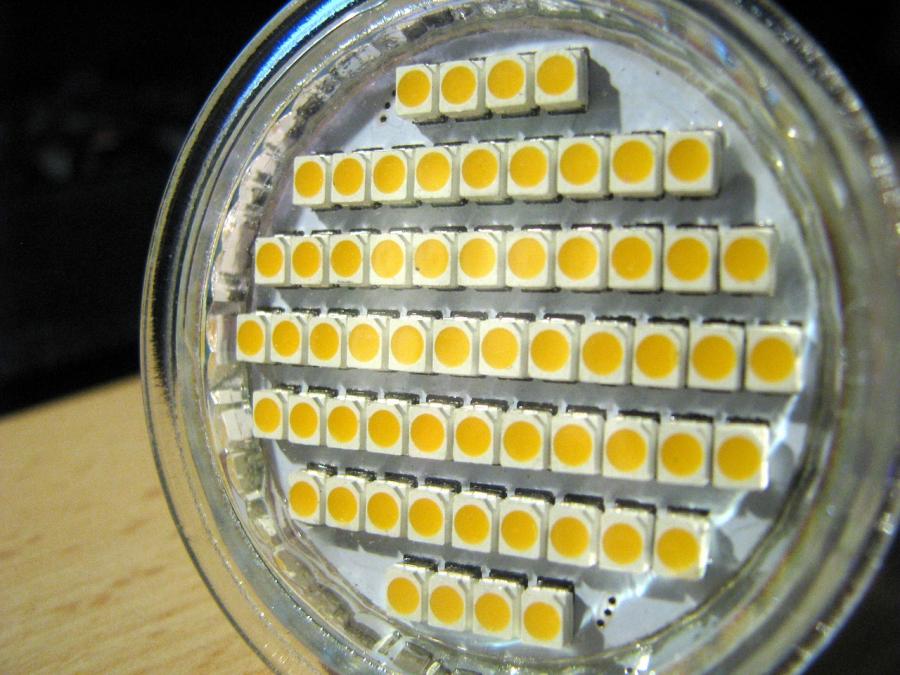

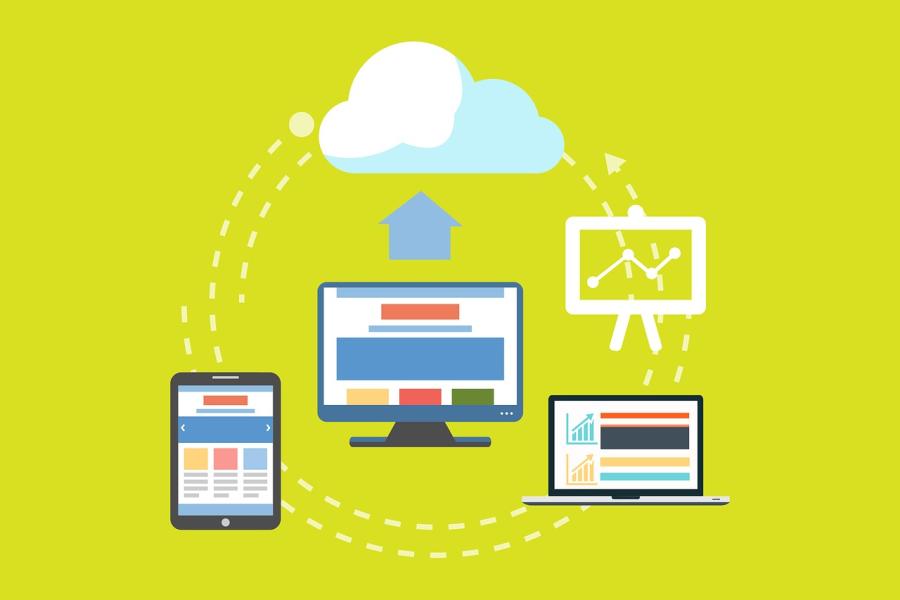











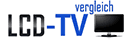
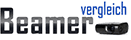
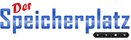

Kommentare